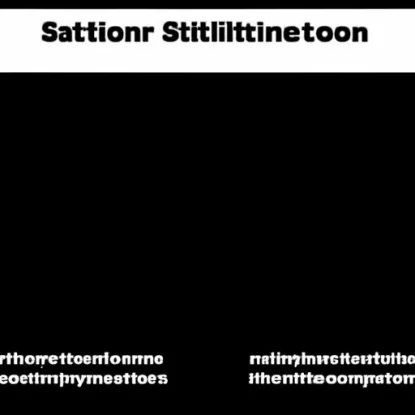Чистая установка Windows 8.1 с жесткого диска
1. Подготовка к установке
Перед тем, как приступить к установке Windows 8.1 с жесткого диска, необходимо выполнить несколько предварительных шагов.
Проверка системных требований
Перед установкой новой операционной системы важно убедиться, что ваш компьютер соответствует требованиям Windows 8.1. Необходим процессор с тактовой частотой не менее 1 ГГц, объем оперативной памяти не менее 2 ГБ и свободное место на жестком диске не менее 20 ГБ. Также необходимо убедиться, что ваш компьютер поддерживает загрузку с USB или DVD.
Резервное копирование данных
Прежде чем приступить к установке Windows 8.1, рекомендуется сделать резервное копирование всех важных данных с жесткого диска. В случае, если что-то пойдет не так во время установки, вы сможете восстановить свои файлы и не потерять информацию.
Подготовка установочных дисков или USB-флешек
Для проведения чистой установки Windows 8.1 вам понадобятся установочные диски или USB-флешки. Если у вас уже есть установочные диски или USB-флешки с Windows 8.1, вы можете перейти к следующему разделу. В противном случае, вам потребуется создать их с помощью соответствующих программ.
Для создания установочного диска с Windows 8.1 вы можете воспользоваться программой ImgBurn. Сначала загрузите образ Windows 8.1 с официального сайта Microsoft, а затем используйте ImgBurn для записи образа на DVD-диск.
Если вы предпочитаете использовать USB-флешку, вам потребуется программа Rufus. Загрузите образ Windows 8.1 с официального сайта Microsoft и запустите Rufus. Выберите свою USB-флешку в качестве устройства для загрузки и выберите загружаемый образ Windows 8.1. После этого нажмите на кнопку “Старт” и дождитесь завершения процесса создания загрузочной USB-флешки.
Теперь, когда вы подготовились к установке и создали необходимые установочные носители, вы готовы перейти к следующему шагу – запуску установки.
2. Создание загрузочного носителя
Прежде чем приступить к установке Windows 8.1, вам потребуется создать загрузочный USB-флешку или DVD-диск. Ниже представлены подробные инструкции по созданию загрузочного носителя.
Загрузка образа Windows 8.1
- Посетите официальный сайт Microsoft и найдите секцию загрузки Windows 8.1.
- Нажмите на ссылку “Скачать” и сохраните образ диска на ваш компьютер.
- Дождитесь завершения загрузки образа Windows 8.1.
Создание загрузочной флешки с помощью программы Rufus
- Запустите программу Rufus на вашем компьютере.
- Подключите USB-флешку к компьютеру.
- В программе Rufus выберите вашу USB-флешку в качестве устройства для загрузки.
- В выпадающем меню “Создание загрузочного диска с помощью” выберите “образ ISO”.
- Нажмите на кнопку “Обзор” и выберите скачанный образ Windows 8.1.
- Проверьте, что все настройки в Rufus заданы правильно, затем нажмите кнопку “Старт”.
- Подтвердите намерение форматирования USB-флешки и дождитесь завершения процесса создания загрузочной флешки.
Создание загрузочного DVD-диска с помощью программы ImgBurn
- Запустите программу ImgBurn на вашем компьютере.
- В главном окне программы выберите “Запись образа на диск”.
- В новом окне нажмите на кнопку “Обзор” и выберите скачанный образ Windows 8.1.
- Проверьте, что в поле “Цель записи” выбран ваш DVD-привод.
- Нажмите кнопку “Записать” и дождитесь завершения процесса записи образа на DVD-диск.
Теперь у вас есть загрузочный носитель Windows 8.1. Вы готовы перейти к следующему шагу – запуску установки.
3. Запуск установки
После подготовки загрузочного носителя Windows 8.1 вы можете приступить к запуску установки операционной системы. В этом разделе вы найдете подробные инструкции по запуску установки и настройке базовых параметров.
Загрузка компьютера с загрузочного носителя
- Подключите загрузочный USB-флешку или вставьте загрузочный DVD-диск в DVD-привод вашего компьютера.
- Перезагрузите компьютер.
- Во время загрузки компьютера нажмите клавишу, которая позволяет выбрать устройство загрузки. Обычно это клавиша F12, F10 или Delete, но может различаться в зависимости от производителя компьютера.
- В меню выбора устройства загрузки используйте стрелки на клавиатуре для выбора вашего загрузочного носителя и нажмите Enter.
Выбор языка и региональных настроек
- После загрузки компьютера с загрузочного носителя Windows 8.1 вы увидите экран с выбором языка и региональных настроек.
- Выберите язык установки и региона, а также любые другие настройки, такие как тип клавиатуры.
- Нажмите кнопку “Далее” для продолжения.
Принятие лицензионного соглашения Microsoft
- Прочитайте лицензионное соглашение Microsoft.
- Если вы согласны с условиями соглашения, выберите пункт “Я принимаю условия лицензионного соглашения” и нажмите кнопку “Далее”.
- Если вы не согласны с условиями соглашения, вы не сможете продолжить установку Windows 8.1.
Теперь, когда вы настроили основные параметры установки, вы готовы перейти к следующему шагу – подготовке диска для установки.
4. Подготовка диска для установки
Перед установкой Windows 8.1 необходимо подготовить жесткий диск компьютера, разбить его на разделы и выбрать место для установки операционной системы. В этом разделе вы найдете подробные инструкции по подготовке диска для установки Windows 8.1.
Разбиение жесткого диска на разделы
- В окне выбора диска для установки Windows 8.1 нажмите на кнопку “Дополнительно”.
- Выберите свой жесткий диск из списка доступных дисков.
- Чтобы создать новый раздел, нажмите на кнопку “Новый”.
- Введите размер раздела в мегабайтах и нажмите Enter.
- Повторите эти действия для создания необходимого количества разделов.
- Если вы хотите удалить или изменить разделы, выберите соответствующий раздел и нажмите на кнопку “Удалить” или “Изменить”.
Выбор места установки операционной системы
- В окне выбора диска для установки Windows 8.1 выберите один из созданных разделов или создайте новый раздел.
- Нажмите на кнопку “Далее” для продолжения установки операционной системы.
Форматирование и создание нового раздела под систему
- После выбора раздела для установки Windows 8.1 нажмите на кнопку “Форматировать”.
- В появившемся окне выберите файловую систему NTFS и нажмите на кнопку “OK” для форматирования раздела.
- Если вы хотите создать новый раздел под систему, выберите соответствующий раздел и нажмите на кнопку “Создать”.
- Введите размер нового раздела в мегабайтах и нажмите Enter.
Теперь диск вашего компьютера готов для установки Windows 8.1. Вы можете перейти к следующему шагу – установке Windows 8.1.
5. Установка Windows 8.1
На этом этапе вы готовы приступить к установке Windows 8.1 на подготовленный диск. В этом разделе представлены подробные инструкции по установке операционной системы.
Конфигурация установки
Перед началом установки Windows 8.1 вы можете настроить некоторые параметры установки.
| Настройка | Описание |
|---|---|
| Язык установки | Выберите язык, который будет использоваться по умолчанию на вашей системе. |
| Формат времени и даты | Укажите предпочтительный формат отображения времени и даты на вашей системе. |
| Клавиатура | Выберите тип клавиатуры, который соответствует вашей раскладке клавиатуры. |
Ввод ключа активации Windows
- Введите ключ активации Windows 8.1, если у вас есть действительная лицензия.
- Если у вас нет ключа активации, вы можете пропустить этот шаг, нажав на кнопку “Пропустить”.
Выбор типа установки (чистая или обновление)
На этом этапе вам необходимо выбрать тип установки Windows 8.1.
| Тип установки | Описание |
|---|---|
| Чистая установка | Выберите этот вариант, если вы хотите установить Windows 8.1 на чистый диск или созданный новый раздел. |
| Обновление | Выберите этот вариант, если у вас уже установлена предыдущая версия Windows и вы хотите ее обновить до 8.1. |
Важно отметить, что при выборе обновления все ваши файлы и настройки будут сохранены, а при чистой установке они будут удалены.
Теперь, когда вы настроили параметры установки Windows 8.1 и выбрали тип установки, вы готовы перейти к следующему шагу – персонализации и настройке операционной системы.
6. Персонализация и настройка операционной системы
После установки Windows 8.1 вы можете настроить операционную систему по своему вкусу и предпочтениям. В этом разделе представлены инструкции по персонализации и настройке операционной системы.
Создание учетной записи пользователя
- После установки Windows 8.1 вам будет предложено создать учетную запись пользователя.
- Введите имя пользователя и пароль.
- Выберите вопрос безопасности и введите ответ, который поможет вам восстановить пароль, если вы его забудете.
- Если вы хотите, чтобы система автоматически входила под вашей учетной записью, поставьте галочку напротив соответствующей опции.
Настройка системных параметров
- После создания учетной записи пользователя вы попадете на рабочий стол Windows 8.1.
- Чтобы настроить системные параметры, откройте панель управления.
- В панели управления вы можете настроить параметры экрана, звука, сети и другие системные параметры по вашему выбору.
Установка необходимого программного обеспечения и драйверов
- После установки Windows 8.1 вам может потребоваться установить дополнительное программное обеспечение и драйверы для вашего компьютера.
- Проверьте, что все компоненты вашего компьютера работают корректно.
- Загрузите и установите необходимые драйверы с официальных сайтов производителей оборудования.
- Установите дополнительное программное обеспечение, такое как браузеры, антивирусы, офисные приложения и т.д.
Теперь, когда вы персонализировали и настроили операционную систему, вы можете перейти к следующему шагу – переносу данных после установки.
7. Перенос данных после установки
После завершения установки Windows 8.1 вы можете перенести свои данные, резервные копии и настроить приложения и программы на новой системе. В этом разделе вы найдете инструкции по переносу данных и настройке программ после установки Windows 8.1.
Восстановление резервных копий
Если вы заранее создали резервные копии важных файлов, вы можете восстановить их после установки Windows 8.1.
- Подключите носитель с резервными копиями (внешний жесткий диск, облачное хранилище и т. д.).
- Откройте резервное копирование и выберите опцию восстановления файлов.
- Укажите место, где хранятся резервные копии, и следуйте инструкциям для восстановления файлов.
Перенос данных через сеть или внешние накопители
Если у вас есть данные на другом компьютере или на внешних накопителях, вы можете перенести их на новую систему.
- Подключите внешний накопитель или используйте сеть для доступа к данным на другом компьютере.
- Скопируйте необходимые файлы и папки на ваш компьютер с установленной Windows 8.1.
Установка приложений и настройка программ
После переноса данных вы можете установить необходимые приложения и настроить программы на новой системе.
- Загрузите установочные файлы или установите приложения из Windows Store.
- Перенесите настройки программ, если это возможно.
- Настройте программы и приложения в соответствии с вашими предпочтениями.
Теперь, когда вы перенесли свои данные и настроили программы, вы завершили процесс установки Windows 8.1 на своем компьютере. Примите время, чтобы изучить новую операционную систему и насладиться ее новыми возможностями.