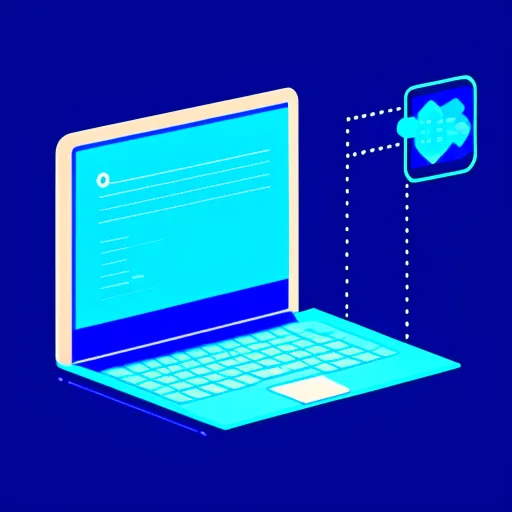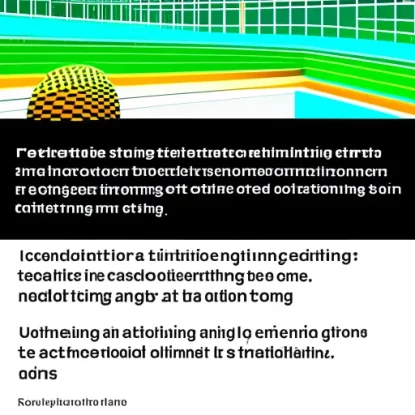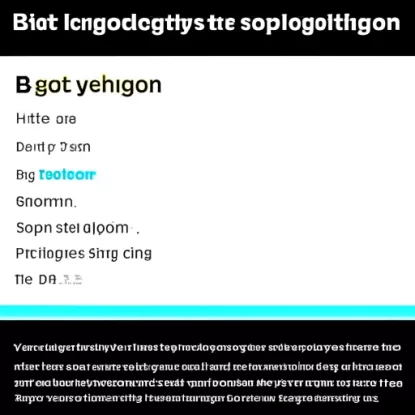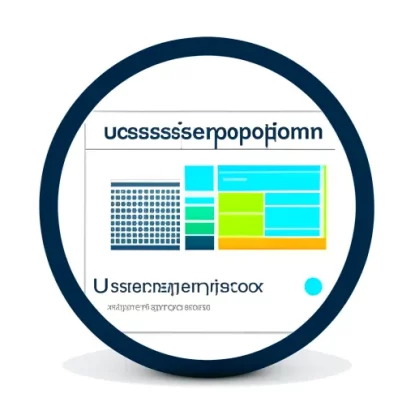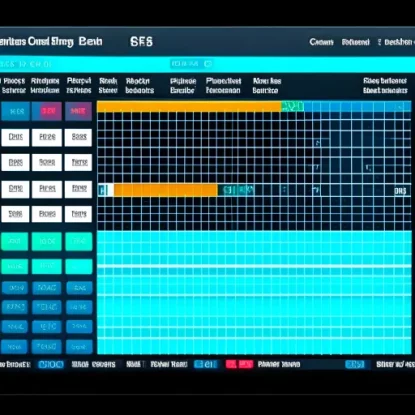Подготовка к перемещению файла
Перед тем, как приступить к перемещению файла в другую папку в VS Code, есть несколько важных шагов, которые стоит выполнить. Они помогут нам избежать потери данных и создадут правильную структуру проекта.
Создание новой папки
Если мы планируем переместить файл в существующую папку, то этот шаг можно пропустить. Однако, если нам необходимо создать новую папку для перемещения файла, то мы можем сделать это прямо в VS Code. Для этого откроем панель файлов, найдем место, где хотим создать новую папку, и щелкнем правой кнопкой мыши. Затем выберем “New Folder” (Новая папка) из контекстного меню и введем имя для новой папки.
Открытие файла в VS Code
Прежде чем перемещать файл, нужно убедиться, что мы открыли его в VS Code. Это можно сделать несколькими способами: либо открыть VS Code и выбрать файл из панели файлов, либо щелкнуть правой кнопкой мыши на файле в проводнике операционной системы и выбрать “Open with Code” (Открыть с помощью Code) из контекстного меню.
Выбор файла, который нужно переместить
Когда файл открыт в VS Code, мы можем приступать к его перемещению. Важно выбрать правильный файл для перемещения, чтобы не случилось непредвиденных ошибок. В панели файлов найдем нужный файл и убедимся, что он выделен.
Теперь, когда мы подготовились, можем перейти к следующему разделу и рассмотреть, как переместить файл внутри проекта.
Перемещение файла внутри проекта
Открытие панели файлов
Для того чтобы переместить файл внутри проекта, нам необходимо открыть панель файлов в VS Code. Это можно сделать, нажав на иконку с изображением папки в левой панели инструментов или выбрав пункт меню “View” (Вид) -> “Explorer” (Обозреватель). Панель файлов отобразит все файлы и папки, содержащиеся внутри проекта.
Выбор файла, который нужно переместить
В панели файлов найдите файл, который нужно переместить. Обычно файлы отображаются в алфавитном порядке или в порядке их расширений. Щелкните на файле левой кнопкой мыши, чтобы выделить его.
Выбор новой папки для перемещения
Теперь, когда файл выделен, нужно выбрать новую папку, в которую мы хотим переместить файл. Это можно сделать, щелкнув правой кнопкой мыши на одной из существующих папок в панели файлов и выбрав пункт меню “Move” (Переместить). Если вы хотите переместить файл в новую папку, которую мы создали на предыдущем шаге, щелкните правой кнопкой мыши на этой папке и выберите “Move” (Переместить).
Подтверждение перемещения файла
После того как вы выбрали новую папку для перемещения файла, вам будет представлено диалоговое окно, в котором будет указан текущий путь к файлу и новый путь, в который файл будет перемещен. Проверьте, что все данные указаны верно, и нажмите кнопку “Move” (Переместить), чтобы подтвердить перемещение файла.
Теперь, когда файл был успешно перемещен внутри вашего проекта, вы можете продолжить работать с ним в новом месте.
Перемещение файла в другой проект
Открытие панели файлов
Чтобы переместить файл в другой проект, нам необходимо открыть панель файлов в VS Code. Если вам нужно открыть второй проект в новом окне VS Code, вы можете сделать это, выбрав пункт меню “File” (Файл) -> “New Window” (Новое окно). Затем откройте новый проект, выбрав пункт меню “File” (Файл) -> “Open Folder” (Открыть папку) и выбрав папку, содержащую второй проект.
Выбор файла, который нужно переместить
Теперь, когда у нас открыты два проекта в разных окнах VS Code, выберите файл, который нужно переместить. Используйте панель файлов в каждом окне, чтобы найти и выбрать нужный файл.
Выбор новой папки для перемещения
Определите новую папку, в которую вы хотите переместить файл внутри нового проекта. В новом окне VS Code откройте панель файлов и щелкните правой кнопкой мыши на папке, в которую вы хотите переместить файл. Затем выберите пункт меню “Move” (Переместить).
Подтверждение перемещения файла
Вам будет предоставлено диалоговое окно с информацией о текущем пути к файлу и новом пути, в который файл будет перемещен. Проверьте, что все данные указаны верно, и нажмите кнопку “Move” (Переместить), чтобы подтвердить перемещение файла в другой проект.
Теперь, когда файл успешно перемещен в другой проект, вы можете приступить к работе с ним в новом контексте и продолжить разработку вашего проекта.
Проверка перемещения файла
После того, как мы переместили файл в новую папку или в другой проект, важно убедиться, что перемещение прошло успешно и файл доступен в новом месте.
Обновление пути файла в VS Code
Первым шагом для проверки перемещения файла является обновление пути к файлу в VS Code. Если файл был перемещен внутри текущего проекта, то обновление произойдет автоматически и файл будет отображаться в панели файлов в новом месте. Если файла перенесли в другой проект, то возможно понадобится закрыть текущее окно VS Code и открыть новое окно с новым проектом.
Проверка доступности файла в новом месте
После обновления пути к файлу, проверьте его доступность в новом месте. Откройте панель файлов в VS Code и найдите файл в его новой папке или в другом проекте. Убедитесь, что файл отображается и его содержимое доступно для редактирования.
Проверка связей с другими файлами или модулями
Если перемещаемый файл имеет связи с другими файлами или модулями в проекте, убедитесь, что эти связи работают корректно после перемещения файла. Проверьте, что все ссылки на перемещаемый файл в других файлах или модулях указывают на новый путь к файлу.
После выполнения всех этих шагов, вы можете быть уверены, что перемещение файла прошло успешно и файл готов к использованию в новом месте. Продолжайте работу с файлом по необходимости и наслаждайтесь вашим проектом!