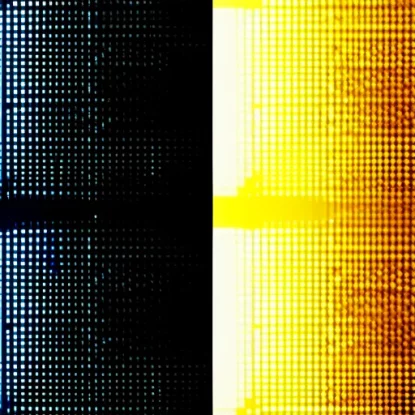1. Способ: Использование команды pip
Установка pip, если его нет в системе
Если вы еще не установили pip на своей системе, необходимо выполнить установку перед тем, как приступить к установке .whl файлов. Проверить наличие pip можно командой pip --version. Если она не распознается, значит, pip не установлен. В таком случае нужно установить pip. Подробные инструкции по установке pip можно найти на официальном сайте Python.
Открытие командной строки или терминала
Для установки .whl файлов необходимо открыть командную строку или терминал на вашей системе. В Windows можно найти командную строку, выполнив поиск по названию “cmd”. В macOS и Linux используйте терминал, который можно найти в меню приложений.
Переход в директорию с .whl файлом
Когда командная строка или терминал открыты, необходимо перейти в директорию, где находится .whl файл, который вы хотите установить. Для этого используйте команду cd путь_к_директории. Например, если ваш .whl файл находится на рабочем столе, команда будет выглядеть следующим образом: cd Desktop.
Установка файла с помощью команды pip install
После того как вы перешли в директорию с .whl файлом, введите команду pip install имя_файла.whl, заменив “имя_файла” на фактическое имя вашего .whl файла. Например, если ваш файл называется “mypackage.whl”, команда будет выглядеть так: pip install mypackage.whl.
Проверка успешной установки
После завершения установки .whl файла, вы можете проверить, прошла ли она успешно. Введите команду pip list для просмотра всех установленных пакетов. Если вы видите установленный пакет с указанным именем, это означает, что установка прошла успешно.
Теперь у нас есть базовая инструкция по установке .whl файлов с помощью команды pip. Перейдем к следующему способу.
2. Способ: Установка через Python Wheels
Еще одним способом установки .whl файлов является использование Python Wheels. Python Wheels – это бинарные файлы, содержащие в себе готовые для установки пакеты. Следуя этому способу, вы сможете установить .whl файлы с помощью команды pip.
Чтобы использовать Python Wheels:
- Загрузите Python Wheels, соответствующие вашей версии Python и вашей операционной системе. Обычно Python Wheels доступны на официальных сайтах пакетов или на пакетных репозиториях.
- Перейдите в директорию, где находится загруженный Python Wheel файл.
- Используйте команду
pip install имя_файла.whl, где “имя_файла” замените на фактическое имя вашего .whl файла. - Проверьте успешную установку, введя команду
pip list.
Таким образом, использование Python Wheels предоставляет удобный способ установки .whl файлов через pip. Перейдем к следующему способу установки.
3. Способ: Установка виртуального окружения и использование pip
Еще один способ установки .whl файлов в Python – использование виртуального окружения. Виртуальное окружение помогает изолировать ваш проект и устанавливать необходимые пакеты только внутри этого окружения. Следуя этому способу, вы сможете установить .whl файлы с помощью команды pip.
Для установки через виртуальное окружение и использования pip:
- Создайте виртуальное окружение с помощью команды
python -m venv имя_окружения. Замените “имя_окружения” на желаемое имя вашего виртуального окружения. - Активируйте виртуальное окружение. Для Windows используйте команду
имя_окружения\Scripts\activate, а для macOS и Linux –source имя_окружения/bin/activate. - Перейдите в директорию, где находится ваш .whl файл.
- Установите файл с помощью команды
pip install имя_файла.whl. Замените “имя_файла” на фактическое имя вашего .whl файла. - Проверьте успешную установку, введя команду
pip list.
Использование виртуального окружения и pip обеспечивает чистую и изолированную установку .whl файлов для вашего проекта. Давайте перейдем к следующему способу установки.
4. Способ: Использование Anaconda
Еще одним удобным способом установки .whl файлов в Python является использование Anaconda – платформы для анализа данных и научных вычислений. Anaconda предоставляет графический интерфейс, который облегчает установку и управление пакетами.
Чтобы установить .whl файлы с помощью Anaconda, выполните следующие шаги:
- Установите Anaconda, если она еще не установлена, следуя инструкциям с официального сайта Anaconda.
- Запустите Anaconda Navigator – это графический интерфейс, который позволяет управлять пакетами и создавать новые среды для работы.
- Создайте новую среду, если нужно. Для этого выберите “Create” в разделе “Environments” и следуйте инструкциям.
- Активируйте созданную среду. Нажмите на кнопку “Play” рядом с названием среды.
- Установите .whl файл через интерфейс Anaconda Navigator. Выберите раздел “Home” в Anaconda Navigator, найдите свою среду и выберите таб “Install”. Далее выберите “Browse” и укажите путь к вашему .whl файлу, а затем нажмите кнопку “Install”.
После завершения установки .whl файла через Anaconda, вы можете проверить успешность установки, запустив интерпретатор Python внутри среды и импортировав необходимый пакет.
Таким образом, использование Anaconda предоставляет удобный графический интерфейс для установки .whl файлов в Python. Переходим к следующему способу установки.
5. Способ: Использование PyCharm
Еще одним удобным способом установки .whl файлов в Python является использование интегрированной среды разработки PyCharm. PyCharm предоставляет удобный пользовательский интерфейс и инструменты для установки и управления пакетами.
Для установки .whl файлов с помощью PyCharm, следуйте этим шагам:
- Установите PyCharm, если его еще нет на вашей системе. Скачайте и установите PyCharm с официального сайта JetBrains.
- Откройте проект в PyCharm или создайте новый проект, если требуется.
- Установите .whl файл через интерфейс PyCharm. Для этого перейдите в раздел “Settings” или “Preferences” в меню PyCharm. В разделе “Project Interpreter” найдите нужный проект и нажмите на кнопку “+” для добавления нового пакета. В появившемся окне выберите “Install from wheel file” и перейдите к выбору вашего .whl файла через кнопку “…”.
- Нажмите кнопку “Install” для установки выбранного .whl файла.
После завершения установки .whl файла через PyCharm, вы можете проверить успешность установки, импортировав соответствующий пакет в вашем проекте.
Таким образом, использование PyCharm предоставляет удобный интерфейс для установки .whl файлов в Python. Переходим к следующему способу установки.
6. Способ: Использование Jupyter Notebook
Один из популярных способов установки .whl файлов в Python – использование Jupyter Notebook. Jupyter Notebook предоставляет интерактивную среду программирования, которая позволяет выполнять код на Python в виде блокнотов.
Для установки .whl файлов с помощью Jupyter Notebook, следуйте этим шагам:
- Установите Jupyter Notebook, если он еще не установлен. Вы можете установить Jupyter Notebook с помощью команды
pip install jupyter. - Откройте Jupyter Notebook, введя команду
jupyter notebookв командной строке или терминале. - Создайте новый ноутбук или откройте существующий ноутбук.
- Установите .whl файл через интерфейс Jupyter Notebook. Для этого выполните следующий код в ячейке Jupyter Notebook:
!pip install имя_файла.whl
Где “имя_файла” замените на фактическое имя вашего .whl файла. Запустите выполнение ячейки, нажав на кнопку “Run” или нажав Shift + Enter.
- Проверьте успешную установку, импортировав соответствующий пакет в вашем ноутбуке.
Использование Jupyter Notebook позволяет удобно установить .whl файлы и выполнять код на Python прямо в блокноте. Переходим к следующему способу установки.
7. Способ: Использование встроенного в Python инструмента wheel
Python предлагает встроенный инструмент с названием wheel, который позволяет удобно устанавливать .whl файлы. Следуя этому способу, вы сможете установить .whl файлы непосредственно с помощью Python и его инструмента wheel.
Для использования инструмента wheel выполните следующие шаги:
- Установите wheel, если он еще не установлен. Выполните команду
pip install wheelв командной строке или терминале. - Перейдите в директорию, где находится ваш .whl файл.
- Установите файл с помощью команды
python -m wheel install имя_файла.whl. Замените “имя_файла” на фактическое имя вашего .whl файла. - Проверьте успешную установку, запустив интерпретатор Python и импортировав соответствующий пакет.
Используя инструмент wheel, вы можете установить .whl файлы прямо из командной строки или терминала Python. Это обеспечивает более гибкую и контролируемую установку .whl файлов в вашей системе.
Теперь у нас есть все семь способов установки .whl файлов в Python. Выберите подходящий для вас и установите необходимые пакеты, чтобы расширить возможности вашего проекта.