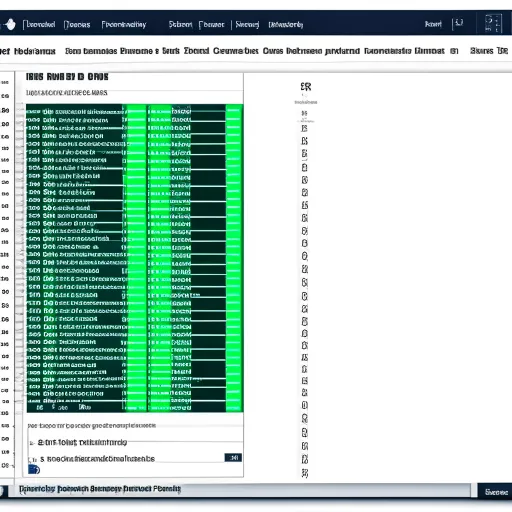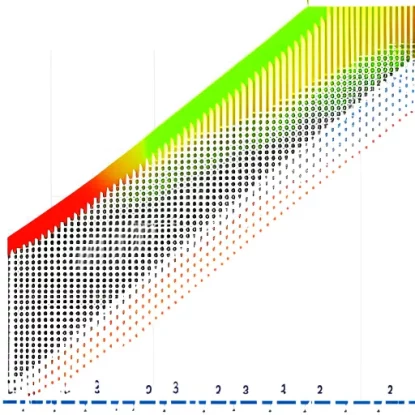Подготовка данных
Перед тем, как начать экспорт DataFrame Pandas в Excel без индекса, необходимо подготовить данные для работы. В этом разделе мы рассмотрим несколько шагов, которые помогут нам выполнить эту задачу.
Установка и импорт необходимых библиотек
Прежде всего, убедитесь, что у вас установлена библиотека Pandas. Если ее нет, вы можете установить ее с помощью следующей команды:
pip install pandas
После установки Pandas, импортируйте его в свой проект с помощью следующего кода:
import pandas as pd
Создание и заполнение DataFrame Pandas
Для демонстрации экспорта в Excel создадим простой DataFrame с данными. Для этого можно воспользоваться следующим кодом:
data = {'Name': ['John', 'Alice', 'Bob'],
'Age': [25, 32, 28],
'City': ['New York', 'Paris', 'London']}
df = pd.DataFrame(data)
В данном примере мы создали DataFrame с тремя колонками: Name, Age и City. Каждая колонка содержит соответствующие данные. Вы можете заменить этот код своими данными или продолжить работу с представленным примером.
Проверка данных в DataFrame
После создания DataFrame рекомендуется проверить правильность данных. Это позволит убедиться, что они были корректно заполнены. Используя метод head(), можно вывести первые несколько строк DataFrame:
print(df.head())
Выполнив этот код, вы увидите первые пять строк вашего DataFrame для проверки.
Теперь, когда у нас есть подготовленные данные, мы готовы перейти к следующему разделу и рассмотреть процесс экспорта DataFrame в Excel без индекса.
Экспорт DataFrame в Excel
Один из способов экспорта DataFrame Pandas в Excel – использование встроенного метода to_excel(). В этом разделе мы рассмотрим этот процесс и узнаем, как экспортировать DataFrame в Excel без индекса.
Использование встроенного метода to_excel()
DataFrame Pandas предоставляет метод to_excel(), который позволяет нам экспортировать данные в Excel. Для этого нам нужно указать имя файла и путь сохранения. Вот простой пример использования:
df.to_excel("output.xlsx", index=False)
В этом примере мы экспортируем DataFrame df в файл с именем “output.xlsx”. Параметр index=False указывает, что мы не хотим сохранять индекс строки в Excel. Если вы хотите сохранить индекс, установите index=True или просто не укажите этот параметр.
Исключение индекса при экспорте
По умолчанию, при экспорте DataFrame в Excel, индекс каждой строки будет сохранен как отдельный столбец. Если вам не нужно сохранять индекс, вы можете использовать параметр index=False, как показано в предыдущем примере. Таким образом, индекс не будет экспортирован в Excel файл.
Указание имени файла и пути сохранения
При использовании метода to_excel() необходимо указать имя файла и путь сохранения. Вы можете использовать относительный или абсолютный путь к файлу. Например, если вы хотите сохранить файл “output.xlsx” в той же директории, где находится ваш скрипт, вы можете использовать следующий код:
df.to_excel("./output.xlsx", index=False)
Обратите внимание, что имя файла должно оканчиваться на “.xlsx”, чтобы указать формат Excel файла.
Сохранение данных в формате .xlsx
При экспорте DataFrame в Excel, обычно используется формат файла .xlsx. Этот формат обеспечивает совместимость с последними версиями Microsoft Excel. Когда вы указываете имя файла при экспорте, убедитесь, что оно содержит расширение “.xlsx” для сохранения данных в правильном формате.
Теперь у нас есть основы экспорта DataFrame Pandas в Excel без индекса. Давайте перейдем к следующему разделу и узнаем, как улучшить внешний вид экспортированного файла.
Улучшение внешнего вида Excel файла
Экспорт DataFrame Pandas в Excel – это не только сохранение данных, но и возможность улучшить внешний вид файла. В этом разделе мы рассмотрим различные способы улучшения внешнего вида экспортированного файла Excel.
Изменение формата ячеек
Один из способов улучшить внешний вид Excel файла – изменить формат ячеек. Pandas позволяет нам применять определенные форматы к столбцам при экспорте данных в Excel. Например, чтобы изменить формат числового столбца на десятичные числа с двумя знаками после запятой, мы можем использовать следующий код:
import openpyxl
# Создание экземпляра Writer Pandas
writer = pd.ExcelWriter('output.xlsx', engine='openpyxl')
# Загрузка рабочей книги
writer.book = openpyxl.load_workbook('output.xlsx')
# Переключение на активный лист
writer.sheets = dict((ws.title, ws) for ws in writer.book.worksheets)
sheet = writer.book.active
# Изменение формата ячеек
sheet['B:B'].number_format = '0.00'
# Сохранение изменений
writer.save()
В этом примере мы используем библиотеку openpyxl для работы с Excel файлом после его создания. Мы загружаем рабочую книгу, переключаемся на активный лист и изменяем формат ячеек в столбце B. Вы можете настроить формат ячеек в соответствии с вашими потребностями.
Добавление стилей и форматирование таблицы
Для дальнейшего улучшения внешнего вида Excel файла мы можем добавлять стили и форматирование к таблице. Например, мы можем применить стили к заголовкам, установить шрифт и цвет ячеек. Вот пример использования библиотеки openpyxl для добавления стилей:
from openpyxl.styles import Font, Color
# Применение стилей к заголовкам
header_font = Font(bold=True, color='FF0000')
for cell in sheet[1]:
cell.font = header_font
# Изменение цвета ячеек
for row in sheet.iter_rows(min_row=2, min_col=1, max_row=sheet.max_row, max_col=sheet.max_column):
for cell in row:
cell.fill = Color(rgb='FFFF00')
# Сохранение изменений
writer.save()
В этом примере мы создаем объекты шрифта и цвета, применяем их к заголовкам и изменяем цвет остальных ячеек в таблице. Вы можете настроить стили и форматирование в соответствии с вашими ожиданиями.
Создание графиков и диаграмм для визуализации данных
Для улучшения визуализации данных в Excel файле мы можем создавать графики и диаграммы. Pandas предоставляет возможность использовать функцию plot() для создания различных типов графиков. Например, мы можем создать график “столбцы” для визуализации данных столбца “Age” в нашем DataFrame:
import matplotlib.pyplot as plt
# Создание графика "столбцы"
df.plot(x='Name', y='Age', kind='bar')
# Сохранение графика в Excel файл
plt.savefig('chart.png', format='png')
# Вставка графика в Excel файл
worksheet = writer.book.active
img = openpyxl.drawing.image.Image('chart.png')
worksheet.add_image(img, 'D2')
# Сохранение изменений
writer.save()
В этом примере мы создаем график “столбцы” с использованием функции plot() и сохраняем его в виде изображения в формате .png. Затем мы вставляем изображение графика в Excel файл с помощью библиотеки openpyxl. Вы можете настроить тип графика и данные в соответствии с вашими требованиями.
Улучшение внешнего вида Excel файла позволяет нам представить данные более понятно и профессионально. Однако, есть и другие возможности экспорта DataFrame Pandas в Excel, которые мы рассмотрим в следующих разделах.
Дополнительные возможности экспорта
Помимо основных функций экспорта DataFrame Pandas в Excel, существуют и другие дополнительные возможности, которые мы можем использовать. В этом разделе мы рассмотрим некоторые из этих возможностей.
Экспорт данных с различными листами
При экспорте DataFrame в Excel мы можем позволить себе экспортировать данные на разные листы внутри одного файла Excel. Такой подход особенно полезен, когда у нас есть несколько связанных наборов данных или когда хотим разделить данные для каждого месяца или категории. Для экспорта данных на разные листы, мы можем использовать следующий код:
# Создание экземпляра Writer Pandas
writer = pd.ExcelWriter('output.xlsx', engine='xlsxwriter')
# Экспорт первого DataFrame на первый лист
df1.to_excel(writer, sheet_name='Sheet1', index=False)
# Экспорт второго DataFrame на второй лист
df2.to_excel(writer, sheet_name='Sheet2', index=False)
# Сохранение изменений
writer.save()
В этом примере мы создаем экземпляр ExcelWriter с параметром engine='xlsxwriter', который позволяет нам работать с различными листами. Затем мы экспортируем первый DataFrame на первый лист с помощью метода to_excel(), указав имя листа. Аналогично мы экспортируем второй DataFrame на второй лист. По завершению операций, мы сохраняем изменения.
Создание и использование шаблонов Excel файлов
Другой интересной возможностью экспорта является создание и использование шаблонов Excel файлов. Шаблоны позволяют нам предустановить стили, форматы, графики и другие элементы в Excel файле. При экспорте данных, мы можем использовать шаблон для применения этих предустановленных настроек. Вот пример использования шаблона:
# Создание экземпляра Writer Pandas с указанием шаблона
writer = pd.ExcelWriter('output.xlsx', engine='openpyxl', mode='overwrite', template='template.xlsx')
# Экспорт DataFrame с использованием шаблона
df.to_excel(writer, index=False)
# Сохранение изменений
writer.save()
В этом примере мы создаем экземпляр ExcelWriter с указанием шаблона Excel файла с помощью параметра template='template.xlsx'. Затем мы экспортируем данные DataFrame с использованием этого шаблона. При экспорте, стили, форматы и другие предустановленные настройки из шаблона будут автоматически применены к экспортированным данным.
Фильтрация и сортировка данных перед экспортом
Еще одна дополнительная возможность экспорта – фильтрация и сортировка данных перед экспортом. Pandas предоставляет набор методов для фильтрации и сортировки данных в DataFrame, позволяя нам получить только необходимые данные или отсортировать их по нужным критериям. Например, мы можем использовать методы filter() и sort_values():
# Фильтрация данных по условию
filtered_df = df[df['Age'] > 30]
# Сортировка данных по столбцу 'Age'
sorted_df = df.sort_values(by='Age')
# Экспорт отфильтрованных и отсортированных данных
filtered_df.to_excel('filtered_data.xlsx', index=False)
sorted_df.to_excel('sorted_data.xlsx', index=False)
В этом примере мы фильтруем данные DataFrame, оставляя только записи, где значение столбца ‘Age’ больше 30, и сохраняем результат в файл ‘filtered_data.xlsx’. Затем мы сортируем данные по столбцу ‘Age’ и экспортируем их в файл ‘sorted_data.xlsx’. Такой подход позволяет нам работать только с нужными данными и сохранять их в Excel.
Теперь мы рассмотрели некоторые дополнительные возможности экспорта DataFrame Pandas в Excel. Продолжим и узнаем о расширенных операциях с экспортированным файлом.
Расширенные операции с экспортированным файлом
После экспорта DataFrame Pandas в Excel, у нас есть возможность проводить различные расширенные операции с экспортированным файлом. В этом разделе мы рассмотрим некоторые из этих операций, которые помогут нам дополнительно работать с данными в Excel.
Чтение данных из экспортированного файла
Перед тем, как начать операции с экспортированным файлом, нам нужно прочитать данные из этого файла обратно в DataFrame. Pandas предоставляет метод read_excel(), который позволяет нам считывать данные из Excel файла. Вот пример использования:
# Чтение данных из экспортированного файла
df = pd.read_excel('output.xlsx')
# Проверка данных
print(df.head())
В этом примере мы используем метод read_excel() для чтения данных из файла ‘output.xlsx’ и сохранения их в DataFrame df. Затем мы выводим первые несколько строк DataFrame для проверки правильности чтения данных.
Изменение и обновление данных в Excel
После чтения данных из экспортированного файла, мы можем вносить изменения в DataFrame и обновлять данные в Excel файле. Например, мы можем добавить новую колонку к DataFrame и обновить содержимое в Excel файле. Вот пример использования:
# Добавление новой колонки к DataFrame
df['Salary'] = [5000, 6000, 7000]
# Обновление данных в Excel файле
df.to_excel('output.xlsx', index=False)
В этом примере мы добавляем новую колонку ‘Salary’ к DataFrame, содержащую значения зарплаты. Затем мы снова экспортируем DataFrame в Excel файл ‘output.xlsx’ с помощью метода to_excel(). При экспорте, данные в Excel файле будут обновлены в соответствии с изменениями, внесенными в DataFrame.
Преобразование данных обратно в DataFrame
Если у нас возникла потребность изменить данные в Excel файле вручную, мы можем прочитать обратно эти измененные данные в DataFrame для дальнейшей обработки. Например, мы можем изменить значения в Excel файле, добавить новые строки или удалить существующие. Вот пример использования метода read_excel() для чтения измененных данных в DataFrame:
# Чтение измененных данных из Excel файла
updated_df = pd.read_excel('output.xlsx')
# Проверка измененных данных
print(updated_df.head())
В этом примере мы считываем измененные данные из файла ‘output.xlsx’ и сохраняем их в новом DataFrame updated_df. Затем мы выводим первые несколько строк updated_df, чтобы убедиться, что изменения были правильно применены.
Теперь у нас есть основы расширенных операций с экспортированным файлом. Давайте перейдем к завершающему разделу для подведения итогов и заключению статьи.