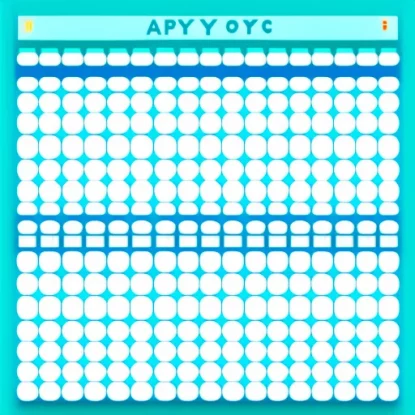Создание элемента изображения с помощью JavaScript: пошаговое руководство
Введение
В данной статье мы рассмотрим процесс создания элемента изображения с помощью JavaScript, и покажем вам шаги, необходимые для достижения этой цели. JavaScript является мощным языком программирования, который позволяет создавать и управлять различными элементами на вашем веб-сайте, включая изображения.
Зачем создавать элементы изображения с помощью JavaScript?
Создание элементов изображения с помощью JavaScript дает вам большую гибкость и возможность взаимодействия с вашими изображениями. Вы можете динамически создавать и удалять изображения, изменять их свойства и анимировать их. Это открывает новые возможности для создания динамических и интерактивных веб-сайтов.
Возможности создания изображений с помощью JavaScript
При использовании JavaScript вы можете создавать и настраивать различные элементы изображений на вашем веб-сайте. Некоторые из возможностей включают:
- Динамическое создание изображений на основе пользовательского ввода или данных из базы данных.
- Изменение свойств изображения, таких как размер, позиция, прозрачность и фильтры.
- Добавление анимации и эффектов к изображениям.
- Манипулирование изображениями с помощью событий и взаимодействие с пользователем.
Обзор необходимых инструментов и технологий
Для создания элементов изображения с помощью JavaScript вам понадобятся следующие инструменты и технологии:
- HTML: для создания контейнеров для изображений.
- CSS: для стилизации и расположения изображений.
- JavaScript: для создания и управления изображениями.
- Библиотеки и фреймворки: такие как jQuery или React, могут также быть полезными при работе с изображениями.
В следующем разделе мы рассмотрим первый шаг – создание контейнера для изображения.
Шаг 1: Создание контейнера
В первом шаге мы будем создавать контейнер для нашего изображения. Контейнер представляет собой HTML элемент, который будет содержать наше изображение и позволит нам управлять его параметрами и расположением.
Создание HTML контейнера для изображения
Для начала, создадим HTML элемент, который будет служить контейнером для нашего изображения. Мы можем использовать элемент <div>, хотя выбор элемента может зависеть от контекста вашего веб-сайта. Вот пример кода для создания контейнера:
<div id="image-container"></div>
Здесь мы создали элемент <div> с атрибутом id, который помогает нам идентифицировать контейнер на странице.
Применение стилей к контейнеру
Чтобы задать размеры и расположение контейнера, мы можем использовать CSS. Вот пример стилей, которые мы можем применить к нашему контейнеру:
#image-container {
width: 400px;
height: 300px;
border: 1px solid black;
margin: 20px;
}
Здесь мы установили ширину и высоту контейнера, добавили рамку и установили отступы для создания желаемого внешнего вида.
Теперь, когда у нас есть контейнер для изображения и применены стили, мы готовы переходить к следующему шагу – загрузке изображения.
Шаг 2: Загрузка изображения
Во втором шаге мы будем загружать изображение с помощью JavaScript. Для этого мы будем использовать элемент <img> и динамически устанавливать его атрибуты с помощью JavaScript.
Загрузка изображения с помощью JavaScript
Для начала, создадим элемент <img> с помощью JavaScript. Мы можем использовать метод createElement для создания элемента и метод setAttribute для установки атрибутов. Вот пример кода:
var img = document.createElement("img");
img.setAttribute("src", "путь_к_изображению.jpg");
В этом примере мы создаем новый элемент <img> и устанавливаем ему атрибут src со значением пути к изображению. Вы можете заменить "путь_к_изображению.jpg" на фактический путь к изображению на вашем сервере.
Проверка успешной загрузки изображения
Чтобы убедиться, что изображение успешно загрузилось, мы можем добавить обработчик события onload, который будет вызываться, когда изображение полностью загружено. Вот пример кода:
img.onload = function() {
console.log("Изображение успешно загружено!");
};
Вы можете добавить дополнительные инструкции внутри обработчика события, например, изменить размеры изображения или выполнить другие действия по мере необходимости.
Теперь, когда мы загрузили изображение, мы готовы переходить к следующему шагу – добавлению изображения в контейнер.
Шаг 3: Добавление изображения в контейнер
В третьем шаге мы будем создавать элемент изображения с помощью JavaScript и добавлять его в наш контейнер. Таким образом, мы сможем отобразить загруженное изображение на веб-странице.
Создание элемента изображения с помощью JavaScript
Для начала, создадим элемент <img> с помощью JavaScript, аналогично тому, как мы это делали в предыдущем шаге. Однако на этот раз мы добавим некоторые дополнительные атрибуты, такие как width и height, чтобы установить размеры изображения. Вот пример кода:
var img = document.createElement("img");
img.setAttribute("src", "путь_к_изображению.jpg");
img.setAttribute("width", "300");
img.setAttribute("height", "200");
В этом примере мы создаем элемент <img> и устанавливаем ему атрибуты src, width и height. Здесь вы можете изменить значения атрибутов на соответствующие ваши нуждам.
Добавление изображения в контейнер
После создания элемента изображения, мы можем добавить его в наш контейнер. Для этого мы будем использовать метод appendChild, чтобы добавить созданный элемент внутрь контейнера. Вот пример кода:
var container = document.getElementById("image-container");
container.appendChild(img);
В этом примере мы получаем ссылку на контейнер с помощью getElementById и добавляем элемент изображения с помощью appendChild. Замените "image-container" на соответствующий идентификатор вашего контейнера.
Теперь изображение успешно добавлено в наш контейнер! В следующем шаге мы рассмотрим, как настроить дополнительные параметры изображения и добавить взаимодействие с ним.
Шаг 4: Дополнительные настройки и взаимодействие
В четвертом шаге мы рассмотрим, как настраивать дополнительные параметры изображения и добавлять взаимодействие с ним. Это позволит нам создавать более интерактивные и уникальные эффекты на веб-странице.
Применение дополнительных стилей к изображению
С помощью CSS мы можем применить дополнительные стили к нашему изображению. Например, мы можем изменить его прозрачность или добавить переходные эффекты. Вот пример кода:
#image-container img {
opacity: 0.8;
transition: opacity 0.3s;
}
#image-container img:hover {
opacity: 1;
}
В этом примере мы устанавливаем прозрачность изображения с помощью свойства opacity и добавляем плавный переход с помощью свойства transition. При наведении мыши на изображение, мы изменяем его прозрачность, что создает эффект плавного появления.
Добавление обработчиков событий для взаимодействия с изображением
JavaScript позволяет нам добавлять обработчики событий для взаимодействия с изображением. Например, мы можем обрабатывать клики по изображению или реагировать на другие события. Вот пример кода:
img.addEventListener("click", function() {
alert("Вы щелкнули по изображению!");
});
В этом примере мы добавляем обработчик события click к изображению, который будет вызывать функцию при клике на изображение. В данном случае мы просто выводим всплывающее сообщение с помощью alert, но вы можете выполнить любые другие действия в этой функции.
Теперь у вас есть возможность добавлять стили и взаимодействие к вашему изображению! Помните, что это только некоторые примеры возможностей, и вы можете исследовать больше вариантов с использованием JavaScript и CSS.
В заключении, в этой статье мы рассмотрели пошаговое руководство по созданию элемента изображения с помощью JavaScript. Мы начали с создания контейнера, загрузили изображение, добавили его в контейнер и настроили дополнительные параметры и взаимодействие. Эти навыки помогут вам создавать интересные и динамические изображения на вашем веб-сайте.