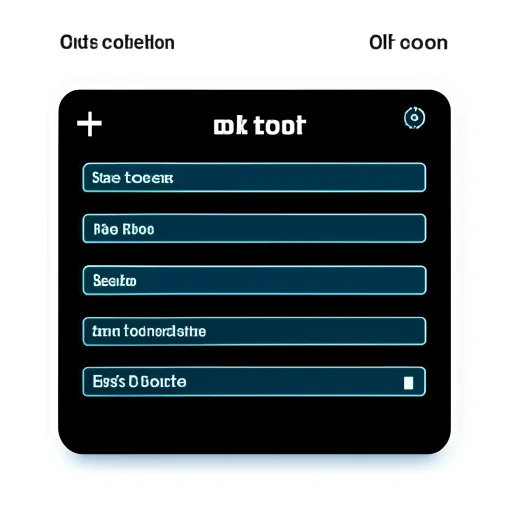Введение
JavaScript является одним из самых популярных языков программирования, используемых для создания динамических и интерактивных веб-страниц. Он позволяет разработчикам добавлять функциональность к веб-сайтам, взаимодействовать с пользователем и обрабатывать события, такие как клики на кнопки.
В этой статье мы рассмотрим, как использовать JavaScript для создания механизма “показать/скрыть форму по клику на кнопку”. Это очень полезная функция, которая позволяет пользователю открывать и закрывать форму по своему усмотрению.
Основы JavaScript
Перед тем, как начать писать код для показа/скрытия формы, давайте кратко рассмотрим основы JavaScript. JavaScript – интерпретируемый язык программирования, который работает непосредственно в браузере пользователя. Он позволяет добавлять интерактивность и динамические функции на веб-страницы.
Создание формы
Прежде чем мы сможем показать/скрыть форму, нам нужно создать саму форму в HTML. Форма состоит из HTML-элементов, таких как текстовые поля, поля выбора, кнопки отправки и т. д. Мы можем использовать стандартные теги <form>, <input>, <textarea> и другие для создания формы.
Показ/скрытие формы по клику на кнопку
Теперь, когда у нас есть базовое представление о JavaScript и форме, мы можем перейти к созданию механизма “показать/скрыть форму по клику на кнопку”. Это достигается с помощью обработки события клика на кнопке с помощью JavaScript кода.
Давайте посмотрим на пример кода:
// Получаем ссылки на кнопку и форму
const button = document.getElementById('button');
const form = document.getElementById('form');
// Добавляем обработчик события клика на кнопку
button.addEventListener('click', function() {
if (form.style.display === 'none') {
form.style.display = 'block';
} else {
form.style.display = 'none';
}
});
В этом примере мы получаем ссылки на кнопку и форму с помощью функции getElementById(). Затем мы добавляем обработчик события клика на кнопку с помощью метода addEventListener(). Внутри обработчика мы проверяем текущее состояние отображения формы с помощью свойства style.display. Если форма скрыта (display равно ‘none’), мы устанавливаем значение block, и наоборот.
Дополнительные функции
Кроме основного механизма показа/скрытия формы, есть несколько дополнительных функций, которые можно реализовать. Например:
- Валидация данных формы. Мы можем добавить проверку на введенные данные в форму и предупреждать пользователя о неправильном формате или пустых полях.
- Анимация показа/скрытия формы. Вместо мгновенного показа и скрытия, мы можем использовать анимацию для плавного перехода между состояниями формы.
- Расширенные возможности работы с формой. Мы можем добавить дополнительные функции, такие как автозаполнение полей, сохранение введенных данных или отправку формы на сервер.
Примеры и применение
В завершении статьи рассмотрим несколько примеров и применений механизма “показать/скрыть форму по клику на кнопку”. Мы можем использовать эту функцию для создания всплывающих окон, модальных окон, раскрывающихся блоков и т. д. Она также может быть полезной в разработке интерфейсов для улучшения пользовательского опыта.
Пример показа/скрытия формы на веб-странице:
<button id="button">Показать/скрыть форму</button>
<form id="form">
<!-- элементы формы -->
</form>
Применение в разработке интерфейсов:
const button = document.getElementById('button');
const form = document.getElementById('form');
// всплывающее окно
button.addEventListener('click', function() {
if (form.style.display === 'none') {
form.style.display = 'block';
} else {
form.style.display = 'none';
}
});
Возможности использования на мобильных устройствах:
const button = document.getElementById('button');
const form = document.getElementById('form');
// раскрывающийся блок
button.addEventListener('click', function() {
form.classList.toggle('visible');
});
Заключение
Механизм “показать/скрыть форму по клику на кнопку в JavaScript” предоставляет удобный способ создания интерактивных форм на веб-страницах. Он может быть использован для различных целей и улучшения пользовательского опыта. Надеюсь, этот материал был полезен для вас.
Основы JavaScript
JavaScript является одним из самых популярных языков программирования, используемых для создания интерактивных и динамических веб-страниц. В этом разделе мы рассмотрим основы JavaScript, чтобы вы могли начать писать код для показа/скрытия формы по клику на кнопку.
Что такое JavaScript
JavaScript – это язык программирования, который позволяет добавлять интерактивность на веб-страницы. Он выполняется непосредственно в браузере пользователя и используется для управления различными аспектами веб-страницы, такими как элементы форм, анимации, обработка событий и многое другое.
Основы синтаксиса JavaScript
Перед тем, как начать использовать JavaScript, важно понимать его основы синтаксиса. JavaScript использует команды, называемые выражениями, для выполнения действий на веб-странице. Эти выражения могут включать математические операции, логические условия, функции и многое другое.
Вот пример простого JavaScript кода, который выводит сообщение “Привет, мир!” в консоли:
console.log('Привет, мир!');
Работа с событиями в JavaScript
События позволяют JavaScript реагировать на действия пользователя на веб-странице, такие как клики на кнопки, ввод текста или перемещение мыши. Мы можем использовать обработчики событий, чтобы выполнить определенные действия при наступлении события.
Вот пример JavaScript кода, который реагирует на клик на кнопку и выводит сообщение “Кнопка была нажата!” в консоли:
const button = document.getElementById('button');
button.addEventListener('click', function() {
console.log('Кнопка была нажата!');
});
В этом примере мы получаем ссылку на кнопку при помощи функции getElementById(), а затем добавляем обработчик события клика на эту кнопку с помощью метода addEventListener(). Когда пользователь нажимает на кнопку, выполняется функция внутри обработчика события и выводится соответствующее сообщение в консоли.
Теперь у вас есть базовое понимание JavaScript и его основ. Далее мы перейдем к созданию формы и реализации показа/скрытия формы по клику на кнопку.
Создание формы
После того, как мы разобрались с основами JavaScript, давайте перейдем к созданию самой формы, которую мы будем показывать и скрывать по клику на кнопку.
Создание HTML-формы
HTML предоставляет набор тегов и атрибутов, которые мы можем использовать для создания формы. Эти теги включают <form>, <input>, <select>, <textarea> и другие, которые позволяют пользователю вводить и отправлять данные.
Вот пример простой HTML-формы:
<form>
<label for="name">Имя:</label>
<input type="text" id="name" name="name">
<label for="email">Email:</label>
<input type="email" id="email" name="email">
<input type="submit" value="Отправить">
</form>
В этом примере мы использовали тег <form>, чтобы создать контейнер для нашей формы. Затем мы добавили элементы ввода, такие как текстовое поле и поле электронной почты, с помощью тега <input>. Для каждого элемента ввода мы указали соответствующий тип и атрибуты, такие как id и name.
Стилизация формы с CSS
Чтобы наша форма выглядела привлекательно, мы можем добавить стили с помощью CSS. Мы можем изменить цвета, размеры, шрифты и другие свойства элементов формы.
Вот пример CSS-стилей для нашей формы:
form {
display: none;
padding: 20px;
background: #f2f2f2;
border: 1px solid #ccc;
}
label {
display: block;
margin-bottom: 10px;
}
input[type="text"],
input[type="email"] {
width: 100%;
padding: 5px;
margin-bottom: 10px;
}
input[type="submit"] {
background: #4CAF50;
color: #fff;
padding: 10px 20px;
border: none;
cursor: pointer;
}
input[type="submit"]:hover {
background: #45a049;
}
В этом примере мы указали стили для контейнера формы, меток, полей ввода и кнопки отправки. Мы установили отступы, цвета, размеры и другие свойства, чтобы достичь желаемого внешнего вида формы.
Теперь у нас есть основа для создания формы, которую мы будем показывать и скрывать. В следующих разделах мы рассмотрим, как добавить JavaScript код для реализации этой функциональности.
Показ/скрытие формы по клику на кнопку
Теперь мы переходим к самой главной функциональности нашей статьи – показу и скрытию формы по клику на кнопку с использованием JavaScript.
Добавление JavaScript кода
Чтобы реализовать эту функциональность, мы будем использовать JavaScript для обработки события клика на кнопку и изменения статуса отображения формы.
const button = document.getElementById('button');
const form = document.getElementById('form');
button.addEventListener('click', function() {
if (form.style.display === 'none') {
form.style.display = 'block';
} else {
form.style.display = 'none';
}
});
В этом примере кода мы получаем ссылки на кнопку и форму, используя функцию getElementById(). Затем мы добавляем обработчик события клика на кнопку с помощью метода addEventListener(). Внутри обработчика мы проверяем текущее состояние отображения формы с помощью свойства style.display. Если форма скрыта (display равно ‘none’), то мы устанавливаем значение block, чтобы показать форму, и наоборот – если форма видима, мы устанавливаем значение none, чтобы скрыть ее.
Теперь, когда мы добавили JavaScript код для показа и скрытия формы, при клике на кнопку форма будет показываться, если она скрыта, и скрываться, если она видима.
Обработка событий клика на кнопку
Важно помнить, что мы можем использовать не только if/else оператор, чтобы изменить состояние формы. Мы также можем использовать метод toggle для инвертирования значения отображения формы, что упростит код:
const button = document.getElementById('button');
const form = document.getElementById('form');
button.addEventListener('click', function() {
form.classList.toggle('visible');
});
В этом примере мы добавляем класс visible к форме с помощью метода classList.toggle(). Если класс уже присутствует, он будет удален, скрывая форму. Если класс отсутствует, он будет добавлен, показывая форму. Это позволяет нам более гибко и удобно управлять отображением формы по клику на кнопку.
Изменение статуса формы при клике на кнопку
Кроме показа и скрытия формы, мы также можем изменять текст и стиль кнопки при клике. Для этого нам понадобится доступ к элементу кнопки с помощью JavaScript:
const button = document.getElementById('button');
button.addEventListener('click', function() {
if (button.textContent === 'Показать форму') {
button.textContent = 'Скрыть форму';
button.style.backgroundColor = 'red';
} else {
button.textContent = 'Показать форму';
button.style.backgroundColor = 'green';
}
});
В этом примере мы проверяем текущий текст кнопки с помощью свойства textContent. Если текст кнопки равен “Показать форму”, мы изменяем текст на “Скрыть форму” и изменяем цвет фона кнопки на красный. Если текст кнопки равен “Скрыть форму”, мы изменяем его обратно на “Показать форму” и меняем цвет фона на зеленый.
Теперь при клике на кнопку не только форма будет показываться и скрываться, но и текст и стиль кнопки будут изменяться соответственно.
В следующих разделах мы рассмотрим дополнительные функции, которые мы можем добавить к нашей форме, такие как валидация данных и анимация.
Дополнительные функции
Помимо основной функциональности показа и скрытия формы по клику на кнопку, мы можем добавить несколько дополнительных функций, чтобы улучшить работу и внешний вид формы.
Валидация данных формы
Валидация данных формы – это процесс проверки корректности введенных пользователем данных перед их отправкой. Мы можем добавить проверки на правильный формат данных, наличие обязательных полей и другие требования.
Вот пример простой валидации email-адреса с использованием регулярного выражения:
const button = document.getElementById('button');
const form = document.getElementById('form');
const emailInput = document.getElementById('email');
button.addEventListener('click', function() {
const email = emailInput.value;
const emailRegex = /^\S+@\S+\.\S+$/;
if (!emailRegex.test(email)) {
alert('Пожалуйста, введите действительный email.');
return;
}
// остальной код обработки данных формы и отправки на сервер
});
В этом примере мы получаем значение email-адреса из текстового поля и проверяем его на соответствие заданному регулярному выражению. Если введенный email не соответствует формату, мы выводим сообщение об ошибке и предотвращаем отправку данных формы. Вы можете добавить другие виды валидации в зависимости от ваших потребностей.
Анимация показа/скрытия формы
Чтобы улучшить визуальный эффект показа и скрытия формы, мы можем добавить анимацию. Для этого мы можем использовать CSS-переходы, анимацию ключевых кадров или библиотеки анимаций, такие как CSS Animations или jQuery.
Вот пример использования CSS-переходов для плавного показа/скрытия формы:
form {
transition: opacity 0.3s ease-in-out;
}
.visible {
opacity: 1;
}
.hidden {
opacity: 0;
}
const button = document.getElementById('button');
const form = document.getElementById('form');
button.addEventListener('click', function() {
form.classList.toggle('visible');
});
В этом примере мы добавили CSS-переходы, определив свойство transition для формы. Мы также добавили классы visible и hidden, которые устанавливают разное значение свойства opacity для показа и скрытия формы. При клике на кнопку, мы добавляем или удаляем класс visible, чтобы применить соответствующую анимацию.
Расширенные возможности работы с формой
Помимо валидации и анимации, мы можем добавить другие функции к нашей форме, чтобы сделать ее более полезной для пользователей. Например, мы можем реализовать автозаполнение полей, сохранение введенных данных на локальном устройстве пользователя или отправку данных формы на сервер.
Вот пример использования localStorage для сохранения введенных данных формы:
const button = document.getElementById('button');
const form = document.getElementById('form');
const nameInput = document.getElementById('name');
const emailInput = document.getElementById('email');
button.addEventListener('click', function() {
const name = nameInput.value;
const email = emailInput.value;
localStorage.setItem('name', name);
localStorage.setItem('email', email);
// остальной код обработки данных формы и отправки на сервер
});
В этом примере мы сохраняем введенные значения имени и email в локальном хранилище браузера при клике на кнопку. Вы можете использовать сохраненные данные на других страницах вашего веб-сайта или в будущем, когда пользователь вернется на страницу.
Теперь, когда у нас есть представление о дополнительных функциях, мы можем применить их в своей форме, чтобы сделать ее более полезной и интерактивной для пользователей.
Примеры и применение
В этом разделе мы рассмотрим несколько примеров и применений механизма “показать/скрыть форму по клику на кнопку” и рассмотрим, как его можно использовать на практике.
Пример показа/скрытия формы на веб-странице
Механизм “показать/скрыть форму по клику на кнопку” может быть использован для создания всплывающих окон, модальных окон или раскрывающихся блоков на веб-странице. Вы можете использовать эту функцию, чтобы позволить пользователям взаимодействовать с формами только по своему желанию.
Вот пример использования механизма на веб-странице:
<button id="button">Показать/скрыть форму</button>
<form id="form">
<!-- элементы формы -->
</form>
const button = document.getElementById('button');
const form = document.getElementById('form');
button.addEventListener('click', function() {
form.classList.toggle('visible');
});
В этом примере мы имеем кнопку “Показать/скрыть форму” и саму форму. При клике на кнопку форма показывается, а затем скрывается при следующем клике. Мы использовали метод classList.toggle() для добавления класса visible, который определяет стили для видимости формы.
Применение в разработке интерфейсов
Механизм “показать/скрыть форму по клику на кнопку” может быть полезен при разработке интерфейсов. Вы можете использовать эту функцию для создания динамических элементов интерфейса, таких как элементы выпадающего меню или развертывающиеся панели.
Вот пример использования механизма в разработке интерфейса:
const button = document.getElementById('button');
const panel = document.getElementById('panel');
button.addEventListener('click', function() {
panel.classList.toggle('expanded');
});
В этом примере мы имеем кнопку button и раскрывающуюся панель panel. При клике на кнопку панель развертывается, а затем сворачивается при следующем клике. Мы используем класс expanded, чтобы определить стили для развернутой панели.
Возможности использования на мобильных устройствах
Механизм “показать/скрыть форму по клику на кнопку” также может быть применен на мобильных устройствах, где доступ к полноценной форме может быть ограничен экраном или устройством ввода. Вы можете использовать эту функцию для создания переключателей или скрытых элементов интерфейса на мобильных устройствах.
Вот пример использования механизма на мобильном устройстве:
const button = document.getElementById('button');
const toggleElement = document.getElementById('toggle-element');
button.addEventListener('click', function() {
toggleElement.classList.toggle('active');
});
В этом примере мы имеем кнопку button и элемент toggle-element. При клике на кнопку элемент переключается в активное состояние, а затем в неактивное состояние при следующем клике. Мы используем класс active для определения стилей для активного элемента интерфейса.
Примеры и применения механизма “показать/скрыть форму по клику на кнопку” могут быть разнообразны и зависят от ваших нужд и креативности. Используйте эту функцию для создания интерактивности и улучшения опыта пользователей на своих веб-сайтах и приложениях.
Заключение
В этой статье мы рассмотрели механизм “показать/скрыть форму по клику на кнопку в JavaScript” и его возможности. Мы начали с изучения основ JavaScript для понимания основного синтаксиса и работы с событиями. Затем мы перешли к созданию самой формы с использованием HTML и CSS. Далее мы добавили JavaScript код для реализации функциональности показа и скрытия формы по клику на кнопку. Мы увидели, как применять дополнительные функции, такие как валидация данных и анимация. Также мы рассмотрели примеры и применение этого механизма на веб-страницах, в разработке интерфейсов и на мобильных устройствах.
Этот механизм является мощным инструментом для создания интерактивных форм на веб-страницах. Он позволяет пользователям контролировать отображение формы и улучшает пользовательский опыт. Вы можете применять этот механизм в различных ситуациях в зависимости от ваших потребностей и творческого подхода.
Используя полученные знания, вы можете создавать более динамичные и интерактивные веб-страницы, обогащая пользовательский опыт. Не забывайте экспериментировать с различными функциями и стилями, чтобы настроить этот механизм под ваши потребности и требования пользователей.
Надеюсь, этот материал был полезен для вас. Удачи в разработке!