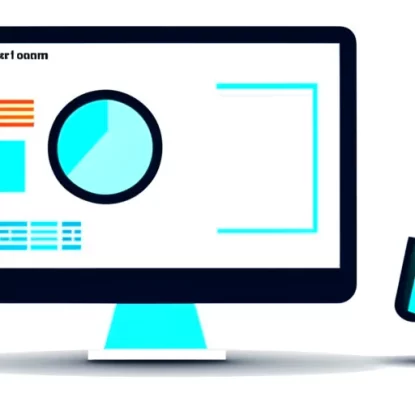Пакетная обработка изображений в Photoshop
1. Введение
Приветствую вас, дорогие читатели! В современном мире фотографии играют важную роль. Мы снимаем и обрабатываем сотни и тысячи снимков каждый день. Но иногда нам нужно обработать не одно фото, а целую толпу. Вот где на помощь приходит пакетная обработка изображений в Adobe Photoshop.
Зачем нужна пакетная обработка?
Подумайте об этом. Если у вас есть несколько снимков, требующих однотипной обработки, такие как изменение размера, применение фильтров или коррекция цвета, то вручную обрабатывать каждое изображение может занять много времени. Пакетная обработка позволяет нам применить одни и те же операции к нескольким фотографиям одновременно, что экономит нам уйму времени и усилий.
Преимущества пакетной обработки в Photoshop
Photoshop предлагает широкий спектр инструментов для пакетной обработки изображений. Во-первых, это помогает нам быть более продуктивными и эффективными, освобождая от повторения одних и тех же шагов для каждого изображения. Во-вторых, пакетная обработка позволяет нам сохранить единый стиль и визуальную целостность среди всех фотографий. Более того, Photoshop предлагает дополнительные функции, такие как переменные, водяные знаки и преобразование файлов, которые делают процесс обработки еще более гибким и разнообразным.
В следующим разделе мы рассмотрим подготовку к пакетной обработке и основные операции, которые можно выполнять с помощью Photoshop. Погрузимся в мир пакетной обработки и узнаем, как сделать нашу работу более эффективной и продуктивной.
Пакетная обработка изображений в Photoshop
1. Введение
Приветствую вас, дорогие читатели! В современном мире фотографии играют важную роль. Мы снимаем и обрабатываем сотни и тысячи снимков каждый день. Но иногда нам нужно обработать не одно фото, а целую толпу. Вот где на помощь приходит пакетная обработка изображений в Adobe Photoshop.
Зачем нужна пакетная обработка?
Подумайте об этом. Если у вас есть несколько снимков, требующих однотипной обработки, такие как изменение размера, применение фильтров или коррекция цвета, то вручную обрабатывать каждое изображение может занять много времени. Пакетная обработка позволяет нам применить одни и те же операции к нескольким фотографиям одновременно, что экономит нам уйму времени и усилий.
Преимущества пакетной обработки в Photoshop
Photoshop предлагает широкий спектр инструментов для пакетной обработки изображений. Во-первых, это помогает нам быть более продуктивными и эффективными, освобождая от повторения одних и тех же шагов для каждого изображения. Во-вторых, пакетная обработка позволяет нам сохранить единый стиль и визуальную целостность среди всех фотографий. Более того, Photoshop предлагает дополнительные функции, такие как переменные, водяные знаки и преобразование файлов, которые делают процесс обработки еще более гибким и разнообразным.
2. Подготовка к пакетной обработке
Прежде чем мы начнем пакетно обрабатывать наши фотографии, нам необходимо выполнить некоторые подготовительные шаги. В этом разделе мы рассмотрим создание действий (Actions) в Photoshop и организацию файлов перед обработкой.
Создание действий (Actions) в Photoshop
DPhotoshop позволяет нам записывать и сохранять действия, которые мы выполняем над одним изображением, и затем применять их к другим изображениям. Например, если мы хотим изменить размер всех наших фотографий для социальных сетей, мы можем записать действие, которое выполняет эту операцию, и затем применить его к целой папке с фотографиями. Это существенно упрощает и ускоряет нашу работу.
Организация файлов перед обработкой
Организация файлов очень важна при пакетной обработке. Мы должны иметь отдельную папку, в которую мы помещаем все фотографии, которые мы хотим обработать. Это помогает нам сохранить ясность и избежать путаницы. Кроме того, мы также можем использовать Adobe Bridge для удобного просмотра и выбора фотографий перед обработкой.
Теперь, когда мы подготовились, давайте перейдем к основным операциям пакетной обработки в следующем разделе.
Пакетная обработка изображений в Photoshop
1. Введение
Приветствую вас, дорогие читатели! В современном мире фотографии играют важную роль. Мы снимаем и обрабатываем сотни и тысячи снимков каждый день. Но иногда нам нужно обработать не одно фото, а целую толпу. Вот где на помощь приходит пакетная обработка изображений в Adobe Photoshop.
Зачем нужна пакетная обработка?
Подумайте об этом. Если у вас есть несколько снимков, требующих однотипной обработки, такие как изменение размера, применение фильтров или коррекция цвета, то вручную обрабатывать каждое изображение может занять много времени. Пакетная обработка позволяет нам применить одни и те же операции к нескольким фотографиям одновременно, что экономит нам уйму времени и усилий.
Преимущества пакетной обработки в Photoshop
Photoshop предлагает широкий спектр инструментов для пакетной обработки изображений. Во-первых, это помогает нам быть более продуктивными и эффективными, освобождая от повторения одних и тех же шагов для каждого изображения. Во-вторых, пакетная обработка позволяет нам сохранить единый стиль и визуальную целостность среди всех фотографий. Более того, Photoshop предлагает дополнительные функции, такие как переменные, водяные знаки и преобразование файлов, которые делают процесс обработки еще более гибким и разнообразным.
2. Подготовка к пакетной обработке
Прежде чем мы начнем пакетно обрабатывать наши фотографии, нам необходимо выполнить некоторые подготовительные шаги. В этом разделе мы рассмотрим создание действий (Actions) в Photoshop и организацию файлов перед обработкой.
Создание действий (Actions) в Photoshop
Photoshop позволяет нам записывать и сохранять действия, которые мы выполняем над одним изображением, и затем применять их к другим изображениям. Например, если мы хотим изменить размер всех наших фотографий для социальных сетей, мы можем записать действие, которое выполняет эту операцию, и затем применить его к целой папке с фотографиями. Это существенно упрощает и ускоряет нашу работу.
Организация файлов перед обработкой
Организация файлов очень важна при пакетной обработке. Мы должны иметь отдельную папку, в которую мы помещаем все фотографии, которые мы хотим обработать. Это помогает нам сохранить ясность и избежать путаницы. Кроме того, мы также можем использовать Adobe Bridge для удобного просмотра и выбора фотографий перед обработкой.
3. Основные операции пакетной обработки
Перейдем теперь к основным операциям, которые мы можем выполнять в рамках пакетной обработки изображений в Photoshop. В этом разделе мы рассмотрим изменение размера изображений, применение фильтров и эффектов, а также коррекцию цветов и контрастности.
Изменение размера изображений
Часто нам нужно подготовить изображения для различных целей, таких как печать, веб или социальные сети. С помощью пакетной обработки в Photoshop мы можем легко изменять размеры всех фотографий в нашей папке с несколькими простыми шагами. Это позволяет нам сразу получить нужные нам размеры для различных платформ и сэкономить время.
Применение фильтров и эффектов
Мы можем также применять фильтры и эффекты к нашим фотографиям с помощью пакетной обработки. Например, мы можем добавить эффект размытия или применить фильтр для создания эффекта винтажа на всю папку с изображениями. Это дает нам возможность быстро изменять стиль и общий вид наших фотографий.
Коррекция цветов и контрастности
Важной частью обработки изображений является коррекция цветов и контрастности. С помощью пакетной обработки в Photoshop мы можем автоматически корректировать цвета и контрастность на всех фотографиях в папке. Это позволяет нам создавать единый стиль и гармоничность между всеми фотографиями.
Теперь, когда мы знакомы с основными операциями, давайте продолжим и изучим дополнительные функции пакетной обработки в следующем разделе.
Пакетная обработка изображений в Photoshop
1. Введение
Приветствую вас, дорогие читатели! В современном мире фотографии играют важную роль. Мы снимаем и обрабатываем сотни и тысячи снимков каждый день. Но иногда нам нужно обработать не одно фото, а целую толпу. Вот где на помощь приходит пакетная обработка изображений в Adobe Photoshop.
Зачем нужна пакетная обработка?
Подумайте об этом. Если у вас есть несколько снимков, требующих однотипной обработки, такие как изменение размера, применение фильтров или коррекция цвета, то вручную обрабатывать каждое изображение может занять много времени. Пакетная обработка позволяет нам применить одни и те же операции к нескольким фотографиям одновременно, что экономит нам уйму времени и усилий.
Преимущества пакетной обработки в Photoshop
Photoshop предлагает широкий спектр инструментов для пакетной обработки изображений. Во-первых, это помогает нам быть более продуктивными и эффективными, освобождая от повторения одних и тех же шагов для каждого изображения. Во-вторых, пакетная обработка позволяет нам сохранить единый стиль и визуальную целостность среди всех фотографий. Более того, Photoshop предлагает дополнительные функции, такие как переменные, водяные знаки и преобразование файлов, которые делают процесс обработки еще более гибким и разнообразным.
2. Подготовка к пакетной обработке
Прежде чем мы начнем пакетно обрабатывать наши фотографии, нам необходимо выполнить некоторые подготовительные шаги. В этом разделе мы рассмотрим создание действий (Actions) в Photoshop и организацию файлов перед обработкой.
Создание действий (Actions) в Photoshop
Photoshop позволяет нам записывать и сохранять действия, которые мы выполняем над одним изображением, и затем применять их к другим изображениям. Например, если мы хотим изменить размер всех наших фотографий для социальных сетей, мы можем записать действие, которое выполняет эту операцию, и затем применить его к целой папке с фотографиями. Это существенно упрощает и ускоряет нашу работу.
Организация файлов перед обработкой
Организация файлов очень важна при пакетной обработке. Мы должны иметь отдельную папку, в которую мы помещаем все фотографии, которые мы хотим обработать. Это помогает нам сохранить ясность и избежать путаницы. Кроме того, мы также можем использовать Adobe Bridge для удобного просмотра и выбора фотографий перед обработкой.
3. Основные операции пакетной обработки
Перейдем теперь к основным операциям, которые мы можем выполнять в рамках пакетной обработки изображений в Photoshop. В этом разделе мы рассмотрим изменение размера изображений, применение фильтров и эффектов, а также коррекцию цветов и контрастности.
4. Дополнительные функции пакетной обработки
Photoshop предлагает дополнительные функции, которые делают процесс пакетной обработки еще более мощным и гибким. Давайте рассмотрим некоторые из них:
Использование переменных
Переменные позволяют нам создавать шаблоны обработки, которые могут быть применены к нескольким изображениям одновременно. Например, мы можем создать переменные для текста и логотипов, которые будут автоматически заменяться на каждом изображении. Это очень удобно, если у нас есть серия фотографий, требующих одних и тех же изменений с небольшими изменениями на каждом изображении.
Применение водяных знаков
Водяные знаки помогают нам защитить наши фотографии от незаконного использования. Мы можем легко добавить водяной знак к целой папке с изображениями, чтобы убедиться, что наши работы останутся охраняемыми и идентифицируемыми.
Преобразование формата файлов
Photoshop позволяет нам не только обрабатывать изображения, но и конвертировать их в различные форматы. Мы можем сохранить целую папку с фотографиями в нужном нам формате, таком как JPEG, PNG или TIFF, с помощью пакетной обработки. Это особенно полезно, если нам нужно подготовить изображения для разных целей и платформ.
Теперь, когда мы знаем о различных дополнительных функциях, давайте перейдем к оптимизации пакетной обработки в следующем разделе.
Пакетная обработка изображений в Photoshop
1. Введение
Приветствую вас, дорогие читатели! В современном мире фотографии играют важную роль. Мы снимаем и обрабатываем сотни и тысячи снимков каждый день. Но иногда нам нужно обработать не одно фото, а целую толпу. Вот где на помощь приходит пакетная обработка изображений в Adobe Photoshop.
Зачем нужна пакетная обработка?
Подумайте об этом. Если у вас есть несколько снимков, требующих однотипной обработки, такие как изменение размера, применение фильтров или коррекция цвета, то вручную обрабатывать каждое изображение может занять много времени. Пакетная обработка позволяет нам применить одни и те же операции к нескольким фотографиям одновременно, что экономит нам уйму времени и усилий.
Преимущества пакетной обработки в Photoshop
Photoshop предлагает широкий спектр инструментов для пакетной обработки изображений. Во-первых, это помогает нам быть более продуктивными и эффективными, освобождая от повторения одних и тех же шагов для каждого изображения. Во-вторых, пакетная обработка позволяет нам сохранить единый стиль и визуальную целостность среди всех фотографий. Более того, Photoshop предлагает дополнительные функции, такие как переменные, водяные знаки и преобразование файлов, которые делают процесс обработки еще более гибким и разнообразным.
2. Подготовка к пакетной обработке
Прежде чем мы начнем пакетно обрабатывать наши фотографии, нам необходимо выполнить некоторые подготовительные шаги. В этом разделе мы рассмотрим создание действий (Actions) в Photoshop и организацию файлов перед обработкой.
Создание действий (Actions) в Photoshop
Photoshop позволяет нам записывать и сохранять действия, которые мы выполняем над одним изображением, и затем применять их к другим изображениям. Например, если мы хотим изменить размер всех наших фотографий для социальных сетей, мы можем записать действие, которое выполняет эту операцию, и затем применить его к целой папке с фотографиями. Это существенно упрощает и ускоряет нашу работу.
Организация файлов перед обработкой
Организация файлов очень важна при пакетной обработке. Мы должны иметь отдельную папку, в которую мы помещаем все фотографии, которые мы хотим обработать. Это помогает нам сохранить ясность и избежать путаницы. Кроме того, мы также можем использовать Adobe Bridge для удобного просмотра и выбора фотографий перед обработкой.
3. Основные операции пакетной обработки
Перейдем теперь к основным операциям, которые мы можем выполнять в рамках пакетной обработки изображений в Photoshop. В этом разделе мы рассмотрим изменение размера изображений, применение фильтров и эффектов, а также коррекцию цветов и контрастности.
4. Дополнительные функции пакетной обработки
Photoshop предлагает дополнительные функции, которые делают процесс пакетной обработки еще более мощным и гибким. Давайте рассмотрим некоторые из них:
| Функция | Описание |
|---|---|
| Использование переменных | Создание шаблонов обработки для массовой обработки изображений с небольшими изменениями. |
| Применение водяных знаков | Защита наших фотографий от незаконного использования путем добавления водяных знаков. |
| Преобразование формата файлов | Конвертирование фотографий в различные форматы для разных целей и платформ. |
5. Оптимизация пакетной обработки
Чтобы сделать нашу пакетную обработку еще более эффективной и быстрой, нам следует обратить внимание на следующие аспекты:
-
Пакетная обработка с помощью скриптов и плагинов: Photoshop предлагает возможность использовать скрипты и плагины, которые позволяют нам автоматизировать процесс пакетной обработки и расширить его функциональность. Мы можем создавать и применять собственные скрипты или устанавливать готовые плагины, чтобы сделать наши операции еще более гибкими и продуктивными.
-
Разделение обработки на этапы для ускорения работы: Если у нас большое количество изображений, то можно разделить обработку на несколько этапов. Например, мы можем сначала изменить размер всех изображений, а затем применить фильтры и коррекцию цветов. Это упрощает процесс и позволяет нам снизить общее время обработки.
-
Управление пакетной обработкой через Adobe Bridge: Adobe Bridge – мощный инструмент для управления и просмотра изображений. Мы можем использовать его для выбора и организации фотографий перед пакетной обработкой, что помогает нам сохранить порядок и избежать ошибок в выборе файлов.
Теперь, когда мы понимаем, как оптимизировать пакетную обработку, давайте изучим пакетную обработку через командную строку в следующем разделе.
Пакетная обработка изображений в Photoshop
1. Введение
Приветствую вас, дорогие читатели! В современном мире фотографии играют важную роль. Мы снимаем и обрабатываем сотни и тысячи снимков каждый день. Но иногда нам нужно обработать не одно фото, а целую толпу. Вот где на помощь приходит пакетная обработка изображений в Adobe Photoshop.
Зачем нужна пакетная обработка?
Подумайте об этом. Если у вас есть несколько снимков, требующих однотипной обработки, такие как изменение размера, применение фильтров или коррекция цвета, то вручную обрабатывать каждое изображение может занять много времени. Пакетная обработка позволяет нам применить одни и те же операции к нескольким фотографиям одновременно, что экономит нам уйму времени и усилий.
Преимущества пакетной обработки в Photoshop
Photoshop предлагает широкий спектр инструментов для пакетной обработки изображений. Во-первых, это помогает нам быть более продуктивными и эффективными, освобождая от повторения одних и тех же шагов для каждого изображения. Во-вторых, пакетная обработка позволяет нам сохранить единый стиль и визуальную целостность среди всех фотографий. Более того, Photoshop предлагает дополнительные функции, такие как переменные, водяные знаки и преобразование файлов, которые делают процесс обработки еще более гибким и разнообразным.
2. Подготовка к пакетной обработке
Прежде чем мы начнем пакетно обрабатывать наши фотографии, нам необходимо выполнить некоторые подготовительные шаги. В этом разделе мы рассмотрим создание действий (Actions) в Photoshop и организацию файлов перед обработкой.
Создание действий (Actions) в Photoshop
Photoshop позволяет нам записывать и сохранять действия, которые мы выполняем над одним изображением, и затем применять их к другим изображениям. Например, если мы хотим изменить размер всех наших фотографий для социальных сетей, мы можем записать действие, которое выполняет эту операцию, и затем применить его к целой папке с фотографиями. Это существенно упрощает и ускоряет нашу работу.
Организация файлов перед обработкой
Организация файлов очень важна при пакетной обработке. Мы должны иметь отдельную папку, в которую мы помещаем все фотографии, которые мы хотим обработать. Это помогает нам сохранить ясность и избежать путаницы. Кроме того, мы также можем использовать Adobe Bridge для удобного просмотра и выбора фотографий перед обработкой.
3. Основные операции пакетной обработки
Перейдем теперь к основным операциям, которые мы можем выполнять в рамках пакетной обработки изображений в Photoshop. В этом разделе мы рассмотрим изменение размера изображений, применение фильтров и эффектов, а также коррекцию цветов и контрастности.
4. Дополнительные функции пакетной обработки
Photoshop предлагает дополнительные функции, которые делают процесс пакетной обработки еще более мощным и гибким. Давайте рассмотрим некоторые из них:
| Функция | Описание |
|---|---|
| Использование переменных | Создание шаблонов обработки для массовой обработки изображений с небольшими изменениями. |
| Применение водяных знаков | Защита наших фотографий от незаконного использования путем добавления водяных знаков. |
| Преобразование формата файлов | Конвертирование фотографий в различные форматы для разных целей и платформ. |
5. Оптимизация пакетной обработки
Чтобы сделать нашу пакетную обработку еще более эффективной и быстрой, нам следует обратить внимание на следующие аспекты:
-
Пакетная обработка с помощью скриптов и плагинов: Photoshop предлагает возможность использовать скрипты и плагины, которые позволяют нам автоматизировать процесс пакетной обработки и расширить его функциональность. Мы можем создавать и применять собственные скрипты или устанавливать готовые плагины, чтобы сделать наши операции еще более гибкими и продуктивными.
-
Разделение обработки на этапы для ускорения работы: Если у нас большое количество изображений, мы можем разделить обработку на этапы. Например, сначала изменить размеры всех изображений, а затем применить фильтры и коррекцию цветов. Это позволяет нам ускорить процесс и снизить общее время обработки.
-
Управление пакетной обработкой через Adobe Bridge: Adobe Bridge – мощный инструмент для управления и просмотра изображений. Мы можем использовать его для выбора и организации фотографий перед пакетной обработкой, что помогает нам сохранить порядок и избежать ошибок в выборе файлов.
6. Пакетная обработка с помощью командной строки
Photoshop также позволяет нам использовать командную строку для пакетной обработки изображений. Это особенно полезно, когда у нас есть большое количество изображений и мы хотим автоматизировать процесс обработки. Мы можем запускать Photoshop из командной строки, передавая ему необходимые параметры и команды.
Например, мы можем написать сценарий или пакетный файл, который содержит команды для изменения размера или применения фильтров к фотографиям. Затем мы можем запустить этот сценарий через командную строку и Photoshop автоматически обработает наши изображения согласно заданным параметрам.
Пакетная обработка через командную строку помогает нам сэкономить время и упростить процесс, особенно при работе с большими объемами изображений. Теперь, когда мы знаем об этой функции, давайте продолжим и рассмотрим некоторые полезные советы и трюки для эффективной пакетной обработки в следующем разделе.
Пакетная обработка изображений в Photoshop
1. Введение
Приветствую вас, дорогие читатели! В современном мире фотографии играют важную роль. Мы снимаем и обрабатываем сотни и тысячи снимков каждый день. Но иногда нам нужно обработать не одно фото, а целую толпу. Вот где на помощь приходит пакетная обработка изображений в Adobe Photoshop.
Зачем нужна пакетная обработка?
Подумайте об этом. Если у вас есть несколько снимков, требующих однотипной обработки, такие как изменение размера, применение фильтров или коррекция цвета, то вручную обрабатывать каждое изображение может занять много времени. Пакетная обработка позволяет нам применить одни и те же операции к нескольким фотографиям одновременно, что экономит нам уйму времени и усилий.
Преимущества пакетной обработки в Photoshop
Photoshop предлагает широкий спектр инструментов для пакетной обработки изображений. Во-первых, это помогает нам быть более продуктивными и эффективными, освобождая от повторения одних и тех же шагов для каждого изображения. Во-вторых, пакетная обработка позволяет нам сохранить единый стиль и визуальную целостность среди всех фотографий. Более того, Photoshop предлагает дополнительные функции, такие как переменные, водяные знаки и преобразование файлов, которые делают процесс обработки еще более гибким и разнообразным.
2. Подготовка к пакетной обработке
Прежде чем мы начнем пакетно обрабатывать наши фотографии, нам необходимо выполнить некоторые подготовительные шаги. В этом разделе мы рассмотрим создание действий (Actions) в Photoshop и организацию файлов перед обработкой.
Создание действий (Actions) в Photoshop
Photoshop позволяет нам записывать и сохранять действия, которые мы выполняем над одним изображением, и затем применять их к другим изображениям. Например, если мы хотим изменить размер всех наших фотографий для социальных сетей, мы можем записать действие, которое выполняет эту операцию, и затем применить его к целой папке с фотографиями. Это существенно упрощает и ускоряет нашу работу.
Организация файлов перед обработкой
Организация файлов очень важна при пакетной обработке. Мы должны иметь отдельную папку, в которую мы помещаем все фотографии, которые мы хотим обработать. Это помогает нам сохранить ясность и избежать путаницы. Кроме того, мы также можем использовать Adobe Bridge для удобного просмотра и выбора фотографий перед обработкой.
3. Основные операции пакетной обработки
Перейдем теперь к основным операциям, которые мы можем выполнять в рамках пакетной обработки изображений в Photoshop. В этом разделе мы рассмотрим изменение размера изображений, применение фильтров и эффектов, а также коррекцию цветов и контрастности.
4. Дополнительные функции пакетной обработки
Photoshop предлагает дополнительные функции, которые делают процесс пакетной обработки еще более мощным и гибким. Давайте рассмотрим некоторые из них:
| Функция | Описание |
|---|---|
| Использование переменных | Создание шаблонов обработки для массовой обработки изображений с небольшими изменениями. |
| Применение водяных знаков | Защита наших фотографий от незаконного использования путем добавления водяных знаков. |
| Преобразование формата файлов | Конвертирование фотографий в различные форматы для разных целей и платформ. |
5. Оптимизация пакетной обработки
Чтобы сделать нашу пакетную обработку еще более эффективной и быстрой, нам следует обратить внимание на следующие аспекты:
-
Пакетная обработка с помощью скриптов и плагинов: Photoshop предлагает возможность использовать скрипты и плагины, которые позволяют нам автоматизировать процесс пакетной обработки и расширить его функциональность. Мы можем создавать и применять собственные скрипты или устанавливать готовые плагины, чтобы сделать наши операции еще более гибкими и продуктивными.
-
Разделение обработки на этапы для ускорения работы: Если у нас большое количество изображений, мы можем разделить обработку на этапы. Например, мы можем сначала изменить размеры всех изображений, а затем применить фильтры и коррекцию цветов. Это позволяет нам ускорить процесс и снизить общее время обработки.
-
Управление пакетной обработкой через Adobe Bridge: Adobe Bridge – мощный инструмент для управления и просмотра изображений. Мы можем использовать его для выбора и организации фотографий перед пакетной обработкой, что помогает нам сохранить порядок и избежать ошибок в выборе файлов.
6. Пакетная обработка с помощью командной строки
Photoshop также позволяет нам использовать командную строку для пакетной обработки изображений. Это особенно полезно, когда у нас есть большое количество изображений и мы хотим автоматизировать процесс обработки. Мы можем запускать Photoshop из командной строки, передавая ему необходимые параметры и команды.
Например, мы можем написать сценарий или пакетный файл, который содержит команды для изменения размера или применения фильтров к фотографиям. Затем мы можем запустить этот сценарий через командную строку и Photoshop автоматически обработает наши изображения согласно заданным параметрам.
Пакетная обработка через командную строку помогает нам сэкономить время и упростить процесс, особенно при работе с большими объемами изображений.
7. Советы и трюки для эффективной пакетной обработки
Для эффективной пакетной обработки изображений в Photoshop, вот несколько советов и трюков:
-
Оптимизация памяти и производительности: При работе с большим количеством файлов или сложными операциями, рассмотрите возможность увеличения выделенной памяти для Photoshop. Это поможет ускорить обработку и избежать возможных проблем со сбоем в работе программы.
-
Создание настраиваемых сценариев для повторного использования: Если у вас есть определенный набор операций, который вы часто применяете при пакетной обработке, создайте настраиваемый сценарий или действие в Photoshop. Это позволит вам мгновенно применять эти операции к новым папкам с фотографиями без необходимости повторного создания каждого действия.
-
Обработка большого количества файлов без задержек: Если вам нужно обработать большое количество файлов, убедитесь, что ваш компьютер и Photoshop настроены для обработки пакетных операций без задержек. Закройте все ненужные программы, освободите оперативную память и проверьте наличие достаточного места на жестком диске.
Теперь, с этими советами в уме, вы готовы к эффективной и производительной пакетной обработке изображений в Photoshop.